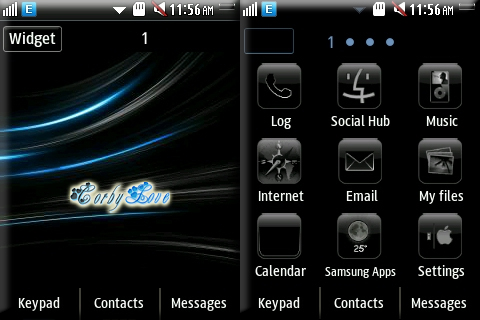[OFFICIAL]Samsung rolls out Android 4.1.2 Jelly Bean update for the Galaxy S II GT-I9100
Samsung has just started to push Android 4.1.2 Jelly Bean update to the
International Samsung Galaxy S II GT-I9100. The Galaxy S II is the
best-selling Android device of 2011 and has a very large user base
that’s why Samsung keeps on updating this device with all the new
Android versions as they want to provide the Galaxy S II users with
their best support experience.
You might not be able to update your device to Android 4.1.2 Jelly Bean
right away as the update is rolling out in phases. So, it might not yet
be available for your country or network provider (If Your device is
Carrier branded) but don’t worry the update will arrive soon.
In the history of software updates, the new Jelly Bean update by Samsung
to the Galaxy S II is by far the most major update given to a
smartphone yet. As we all know Samsung’s ICS update didn’t had any UI
changes and had exactly the same UI which was in its Gingerbread but
this is not the case with Samsung’s Android 4.1.2 Jelly Bean update. The
new jelly bean update breathes a new life into the Galaxy S II, Samsung
has completely ditched the old UI and has given the new Nature UX
Interface, which is the same as the one being used in the Galaxy S III
Mini and the Galaxy S III, in its latest Jelly Bean update.
Some of the Enhancements in the new Jelly Bean Update:
- Buttery Smooth Performance & Great Stability (Thanks to Project Butter)
- Full User Interface Revamp (Same UI as of the Galaxy S III and Galaxy Note II)
- TouchWiz Nature UX
- Samsung’s S Cloud services
- Improved Camera features
- New Lockscreen With Many Customization Options
- New Features like Direct Call, Smart Stay and Pop-up Play
- New Widgets (From Galaxy S III)
- 2 Home screen modes
- New Notification bar With More Notification Toggles
- Google Now
Keep an eye on @SamKiesUpdates to get the latest information on Official Firmware updates for your Samsung device.
You can update your Galaxy S II through Samsung KIES or by using OTA.
Hot links:
Check the 10 latest official firmwares for the Galaxy S II here!
You can find our live firmware feed here!
Official Firmware Details:
Android Version: 4.1.2 – Build JZO54K
PDA: I9100XWLS8
CSC: I9100FOPLS3
MODEM: I9100XXLS8
Changelist: 816988
Build Date: 14 January 2013
Live Feed of Official Android 4.1.2 Jelly Bean update availability for the Galaxy S II GT-I9100
XXLS / XWLS / ZSLS / DDLS / JVLS / JPLS
Download




 8:49 AM
8:49 AM
 samsungapps
samsungapps



















 Procedure to Update Samsung Galaxy S GT I9000 with C-RoM Mix v5.0 Jellybean 4.2.1 firmware:
Procedure to Update Samsung Galaxy S GT I9000 with C-RoM Mix v5.0 Jellybean 4.2.1 firmware: