Irrespective
of Whenever & Wherever, you can now take out your Galaxy Nexus
powered with the freshly brewed Jellybean 4.2 firmware update for
rooting the same as very soon a fresh new wave of custom ROM firmwares
will be knocking the doors of various developer websites so that you can
make the most of your Android. The best part is soon after Google
released the Jellybean 4.2
source code, it made its way to AOSP. Please note that you will have to
make sure that you follow all the below mentioned express pre
requisites so as to smoothly apply this firmware update.
Note: This workaround will only work on
the Nexus I9250 Unlocked GSM model which is on the Stock Jellybean 4.2
firmware. Rooting will void the warranty, the only way with which the
warranty can be reclaimed is by re applying the Official / Stock
Firmware of Jellybean 4.2 in your Galaxy Nexus by following the steps
mentioned in the corresponding link.
Express Pre Requisites:
- It’s mandatory that you backup all your data present in your device
with the help of below mentioned steps as there is a probability that
the data in your device might get erased or deleted in the process of
rooting.
SMS – Use “SMS Backup & Restore app”,
Contacts – Sync with the Gmail application,
Call Log - Call Log and Restore
Images, Songs, Videos, Files – Copy to internal / External SD Card,
APN and MMS Settings – Note down from the path “Applications > Settings > Wireless and Network > Mobile Networks > Access Point Names”
- From the path “Settings > Applications > Development > USB
debugging”, enable the USB Debugging, ensure that the USB debugging
option is ticked. Also, make sure that the minimum charge left in your
device is minimum of 40% so as to make sure that your Galaxy Nexus
doesn’t give up in the middle of rooting process.
Disclaimer:
Follow all the instructions mentioned in this article as if there is
any damage caused due to not following instructions then we shall not be
held liable or responsible. Just in case if you face any issues then we
will try our level best to address the same.
So assuming that you are done with the above mentioned steps, you can
now head over to the next page where we have summed up a detailed
tutorial on how to root your Galaxy Nexus device.
Procedure to Update Galaxy Nexus I9250 on Latest Stock Jellybean 4.2 Firmware:
- Now, just in case if your computer is installed with the ADB, keep
your phone connected, open command prompt to enter the command as,
ADB Devices (it will list the connected devices),
ADB Reboot recovery (this command will reboot the device in the recovery mode automatically)
- Just in case if you haven’t installed the SDK in your computer,
disconnect the device from computer and turn off your Galaxy Nexus so
that it can be entered in the recovery mode. Now, keep pressing the
Volume Up + Volume Down rocker keys and continuing pressing these both
rocker keys, press and hold the power button to enter the device in the
boot loader mode with a green robot. Now, keep pressing the Volume Up
key till you see the “Recovery Mode” message at the top most part of the
screen and then press the Power button to confirm the same.
- Now, select “install zip from SD Card” to find for all the zip files
present in your Galaxy Nexus device, select the Clock Work Mod recovery
zip package followed by the Superuser package files which you have
placed these files in your device.
- Once the zip packages are selected, you now will have to wait for
the same to process the same. It will take round about 4 -5 minutes for
applying the same.
- To check on whether the firmware is rooted or not, you will have to
check the same from the application called “Root Checker”. Download the
Root Checker app from the Google PLAY Store and check whether your
device is rooted or not.
Note: Just
in a rare case if the device doesn’t boot up or show the home screen
then remove the battery and reinsert the same to boot the device again
in the normal mode.
Do share with us in the comments section just in case if you face any
issues as we will try our level best to sort out the same. So there you
go, you have now successfully learnt on how you can root your device
with the help of above mentioned guide.
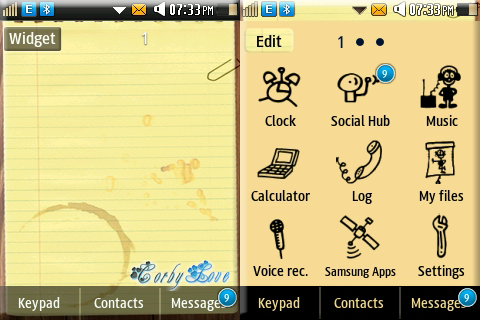





 10:18 AM
10:18 AM
 samsungapps
samsungapps














































