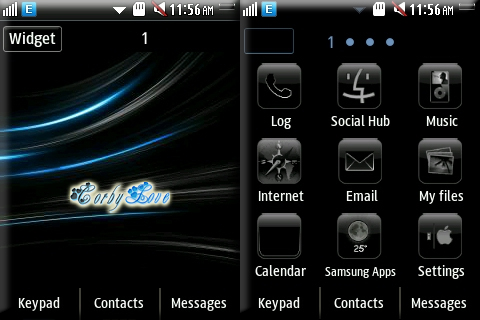Procedure to Update Galaxy S Advance I9070 with Jellybean 4.1 Styled Firmware:
- Download the Jellybean Styled Firmware for Galaxy S Advance I9070 smartphone from here to your computer. Once downloaded, connect your phone to the computer with the help of original USB Cable and then place the zip file in the device.
- Once placed, disconnect the device and download the ROM Manager app from the Google PLAY Store so that you can then enter the device in the recovery mode. Alternatively, you can also enter your phone in the recovery mode with the help of below mentioned manual step.
- Recovery mode in Galaxy S Advance I9070 can be entered manually by holding the Volume Up button + the Home key button (the middle button). While holding these both buttons, turn ON your device.
- In recovery mode, select “Wipe data/factory reset” & “Wipe Cache partition”. If the device starts normally, then you will need to re try the process of entering the device in the recovery mode.
Note: If the device gets stuck in the Samsung logo or gets into the boot loop mode then you need to long press the power button and turn off the device. Repeat the process from the start by following the instructions.
So there you go, you have now successfully updated your Galaxy S
Advance I9070 device with the latest version of Jellybean 4.1.1 Styled
firmware. Do let us know just in case if you face any issues while you
perform the update in the comments section below as we will try our
level best to sort out the same.





 9:30 AM
9:30 AM
 samsungapps
samsungapps




 Procedure to Update Samsung Galaxy S GT I9000 with C-RoM Mix v5.0 Jellybean 4.2.1 firmware:
Procedure to Update Samsung Galaxy S GT I9000 with C-RoM Mix v5.0 Jellybean 4.2.1 firmware: