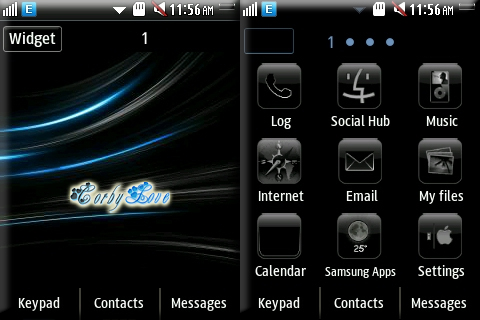After years of endless quarrels and conflicts, the 13 American colonies, finally united in the quest for independence. In this era of a hero, and his journey begins on the ashes left over from the native population. Connor, a native of the Mohawk tribe, fighting for freedom and justice! At his disposal a large arsenal, which includes the famous tomahawk blade assassin. Ahead of an exciting adventure, traveling in an old Boston and New York, as well as large-scale naval battles. Features: Action-packed story that takes place during the American Revolution. Connor - a Native American tribe that had been slaughtered. A variety of fighting techniques and spectacular fights A full arsenal of a tomahawk and a famous assassin's...



 8:49 AM
8:49 AM
 samsungapps
samsungapps