
Procedure to Update Jellybean 4.2 in Nexus S smartphone:
Download the Jellybean 4.2 Firmware Package
from here to your computer. Once downloaded, connect your Nexus S
smartphone to the computer with the help of original USB cable and once
you have copied the same, you will need to disconnect the device.
Assuming that you have downloaded the ROM Manager app from PLAY
Store, open the same to select “FLASH Clock Work Mod Recovery Image” for
flashing the CWM image in the device. It will download the image from
Wi Fi / Mobile Internet, so ensure that you have active internet
connection.
Now, once it’s finished, you will be notified about the same and then select “reboot into recovery mode”.
In recovery mode, select “Wipe data/factory...
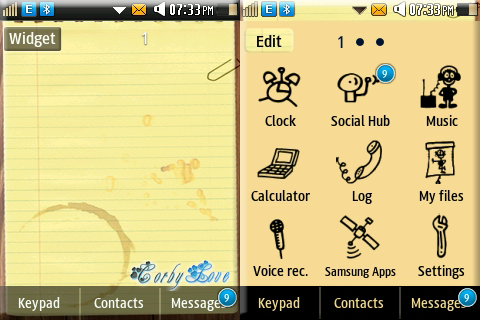


 10:18 AM
10:18 AM
 samsungapps
samsungapps
